Property Settings
The Property Settings panel allows you to customise various aspects of your guestbook. These settings include:
Color Settings
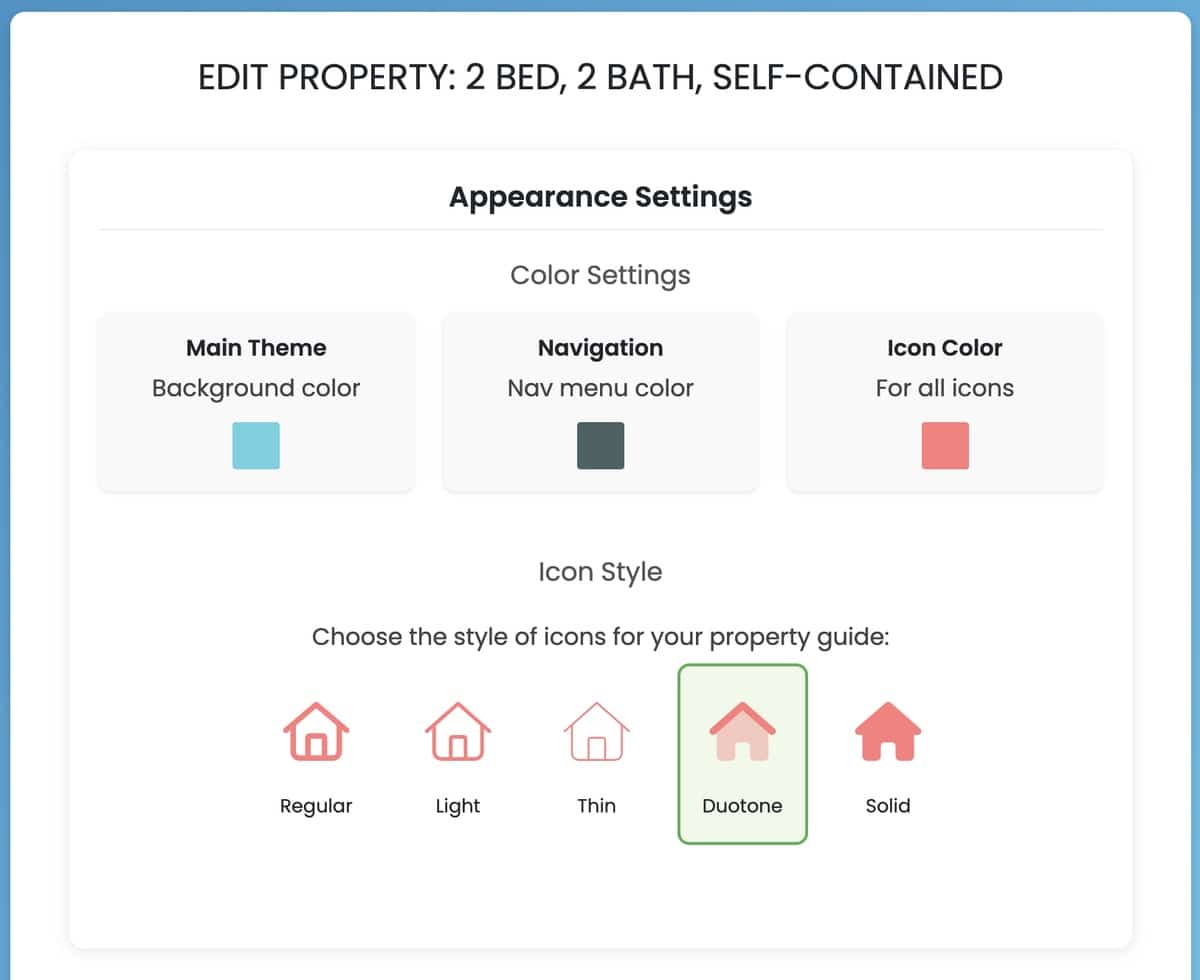 You can adjust three main color elements:
You can adjust three main color elements:
- Main Theme – This controls the background color of the guestbook titles.
- Navigation – This sets the color of the navigation menu at the bottom of the page.
- Icon Color – This determines the color of all icons used in the guestbook.
Each color setting displays a preview of the selected color, making it easy to see changes before applying them.
Icon Style
You can choose from five different icon styles to personalise your property guide:
- Regular
- Light
- Thin
- Duotone
- Solid
Chose the icon style the best matches your theme.
How to Customise Your Guestbook
-
Navigate to the Properties Page
- Login and then go to your Properties page.
- Login and then go to your Properties page.
-
Change the Theme Colors
- Click on any of the color settings (Main Theme, Navigation, or Icon Color).
- Select your desired color from the color picker.
- Save your changes.
-
Choose an Icon Style
- Select one of the five available styles.
- The selected style will be outlined in green to indicate it is active.
- Save your changes.
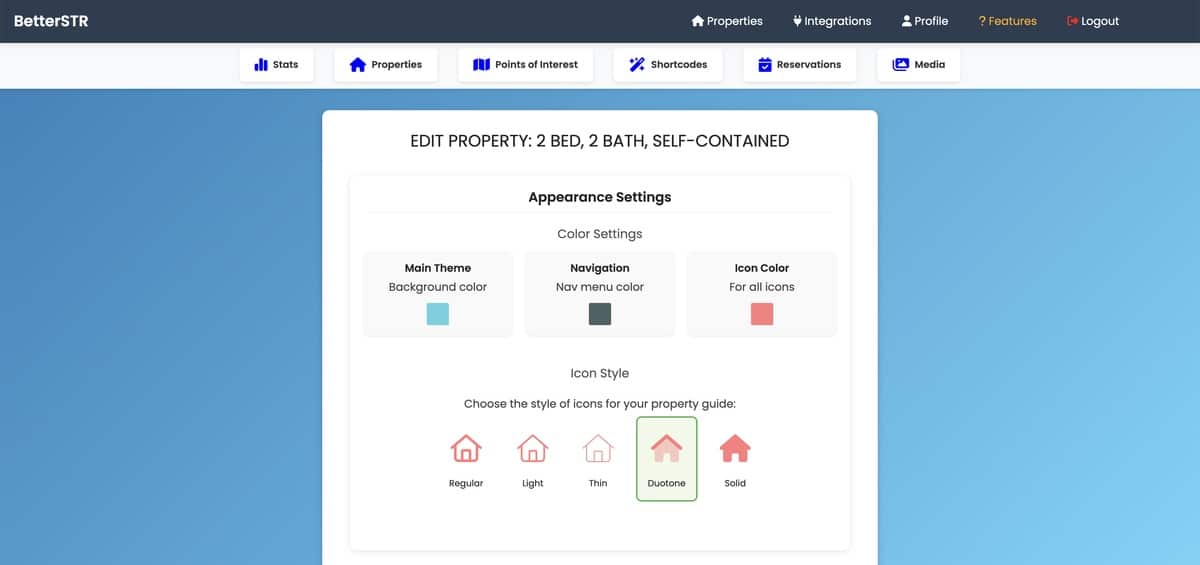
Previewing Your Changes
Once you have made your selections, you can preview them before finalising. The updated theme and icon styles will apply automatically once saved.
By customising these elements, you can create a unique and visually appealing guestbook that aligns with your brand or personal style.